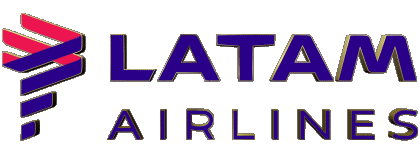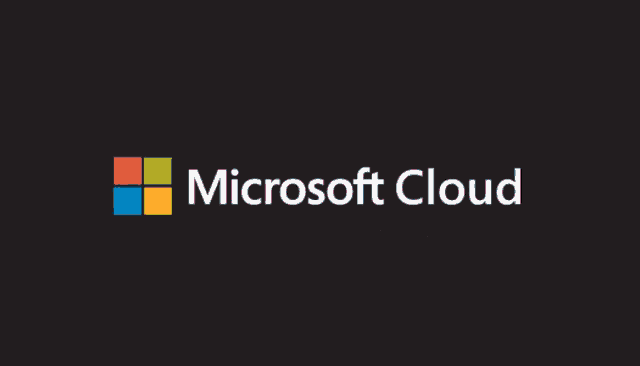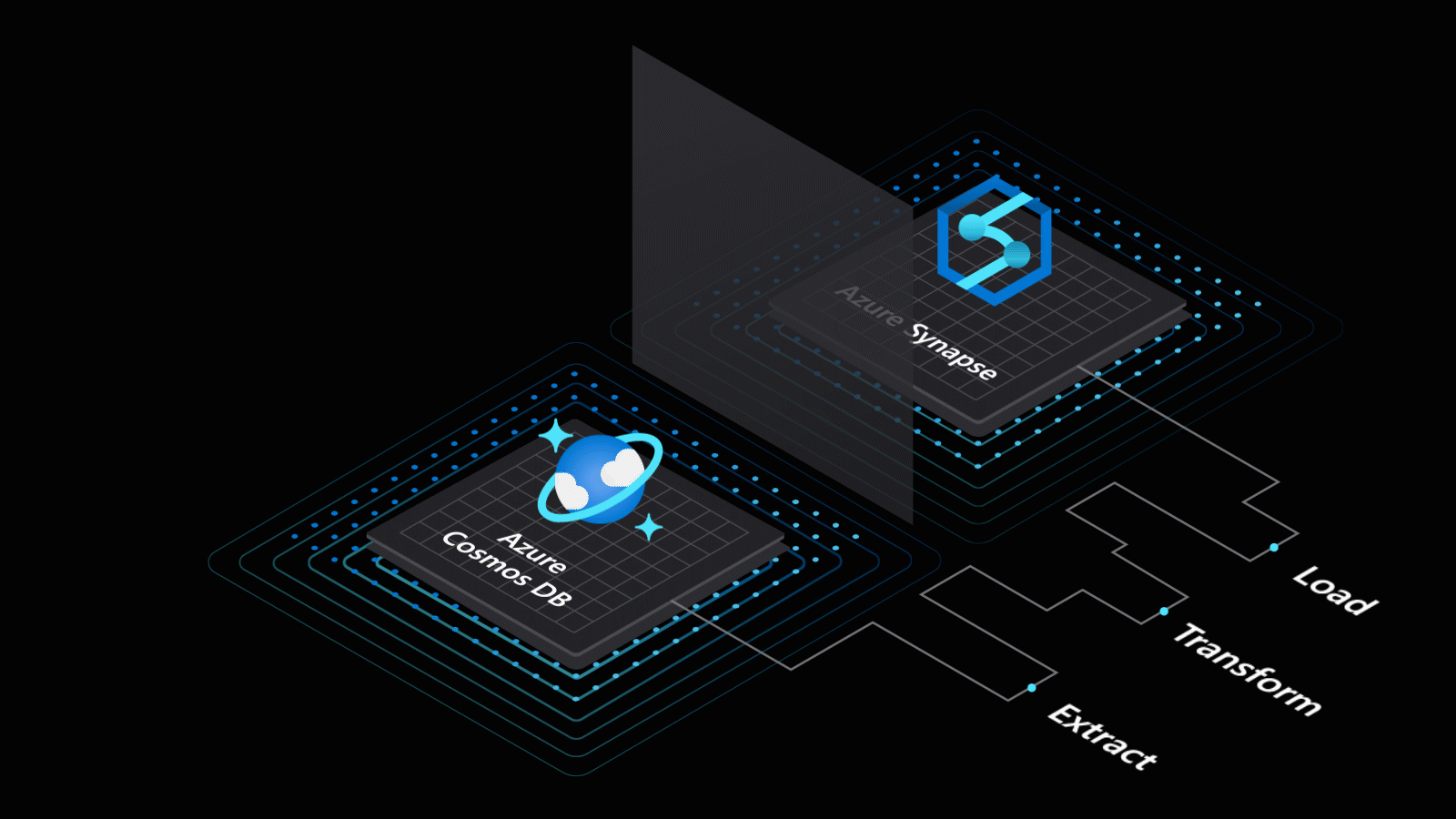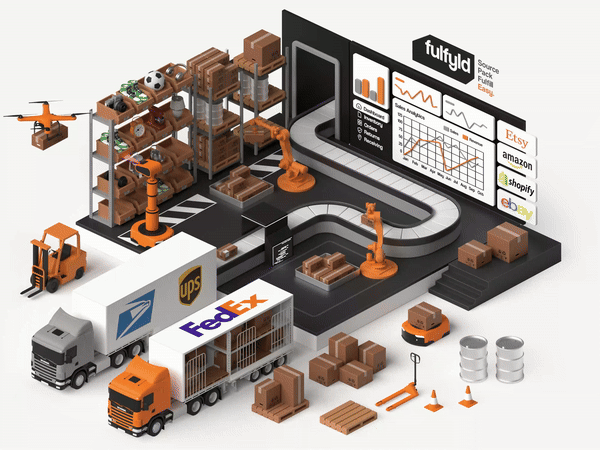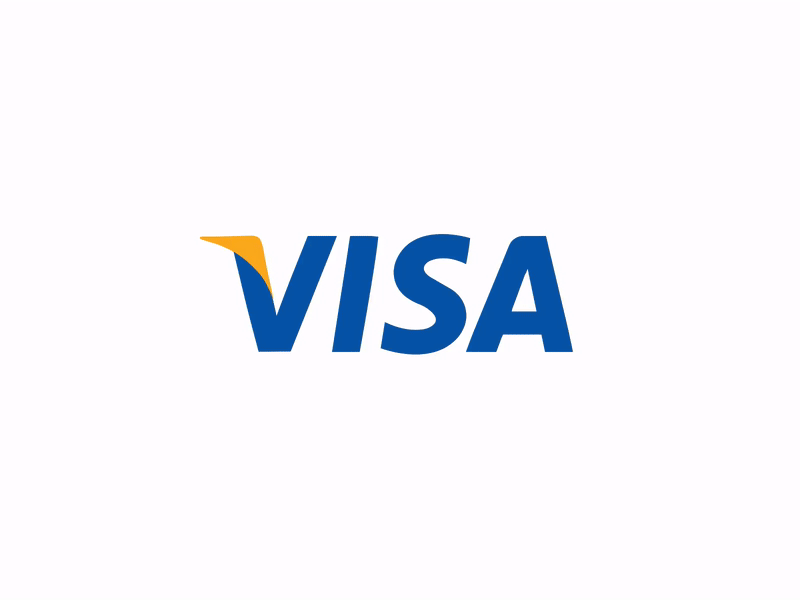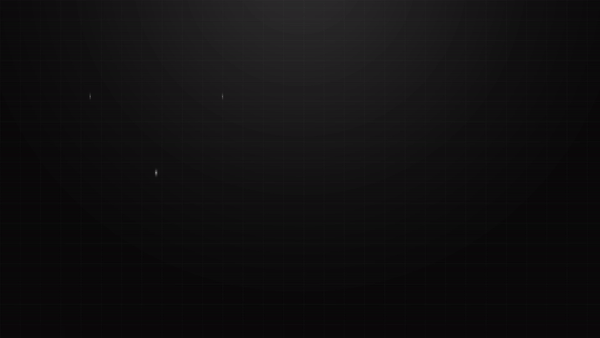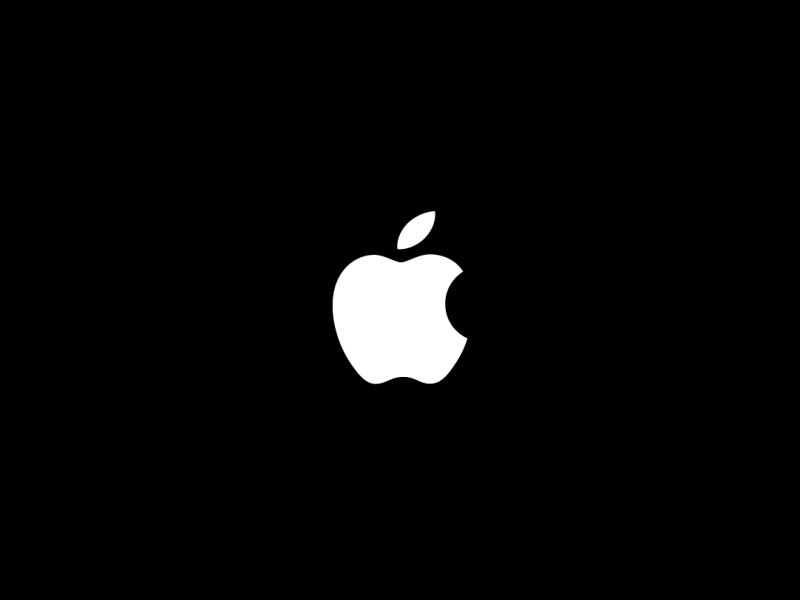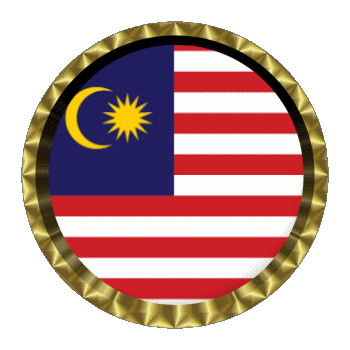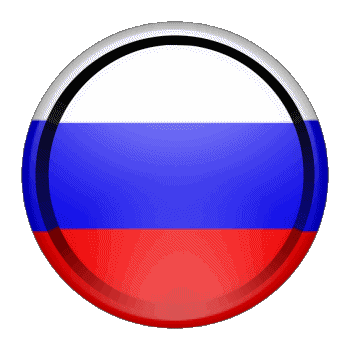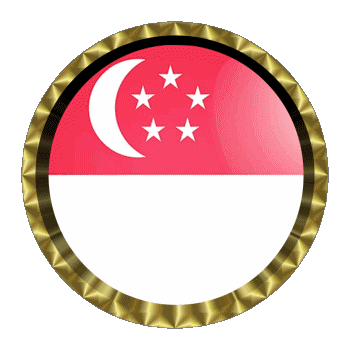Free Shipping Worldwide
For all orders over $350
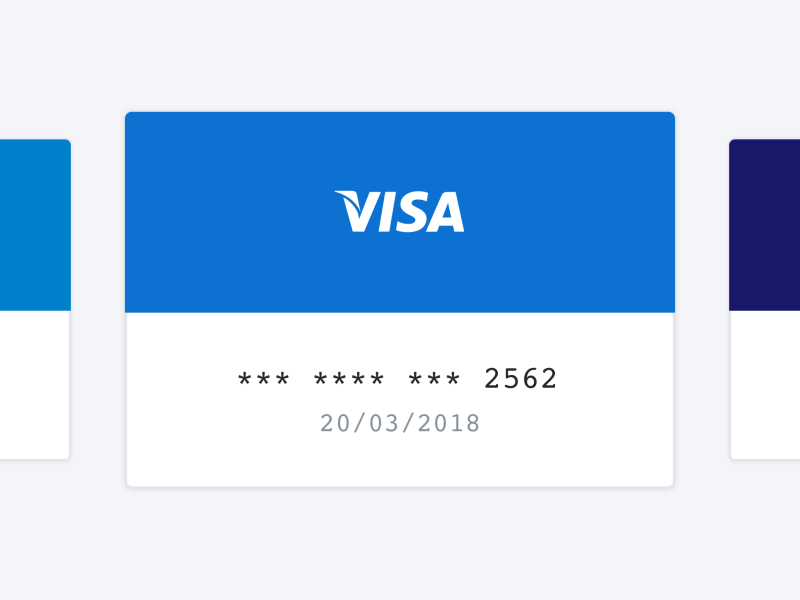
Secured Online Payment
Payment protection guaranteed

Money Back Guarantee
If goods have problems
New Here?
Use coupon ‘BUYNOW01’ and get up to $200 on your first purchase.
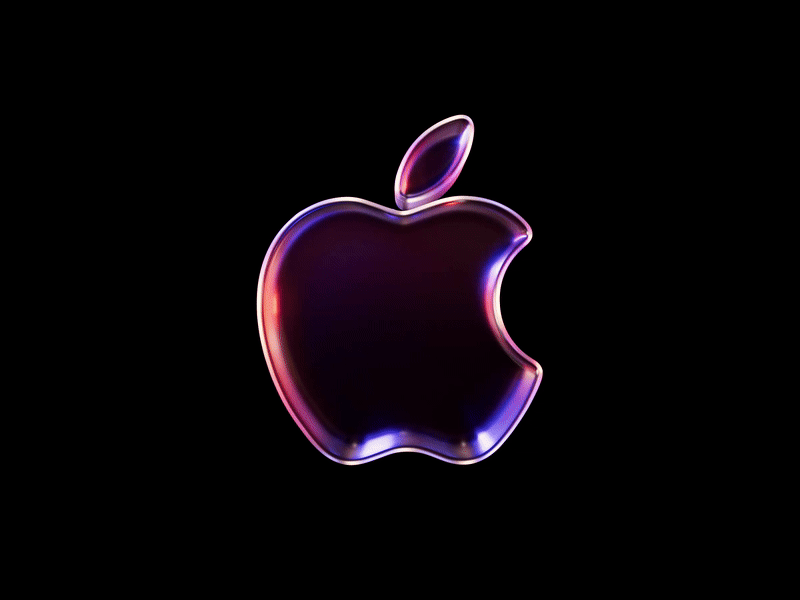
Top Categories of the Month
BEST DEALS OF THE WEEK
Electronics
Fashions and Beauty
Flash Sale
Popular Departments
Furniture ZONE



AWARDS
HEART WINNING
PRODUCTS
DIGITAL PRODUCTS
TOP BRANDS
LATEST FROM OUR BLOGS